Please enter banners and links.
如何在不支持Windows 11的计算机上安装Windows 11?
当我们在安装Windows11系统时出现“This PC can't run Windows 11
This PC doesn't meet the minimum system requirements to install this version of Windows.Formore information, visit https:// aka.ms/WindowsSysReq”提示时,说明我们的计算机硬件不符合Windows11安装要求,下面我们来介绍在不符合需求的情况下如何安装。温馨提示:该教程仅做技术交流使用,如计算机硬件较低时我们更建议安装低版本的操作系统运行更稳定,如Windows10。
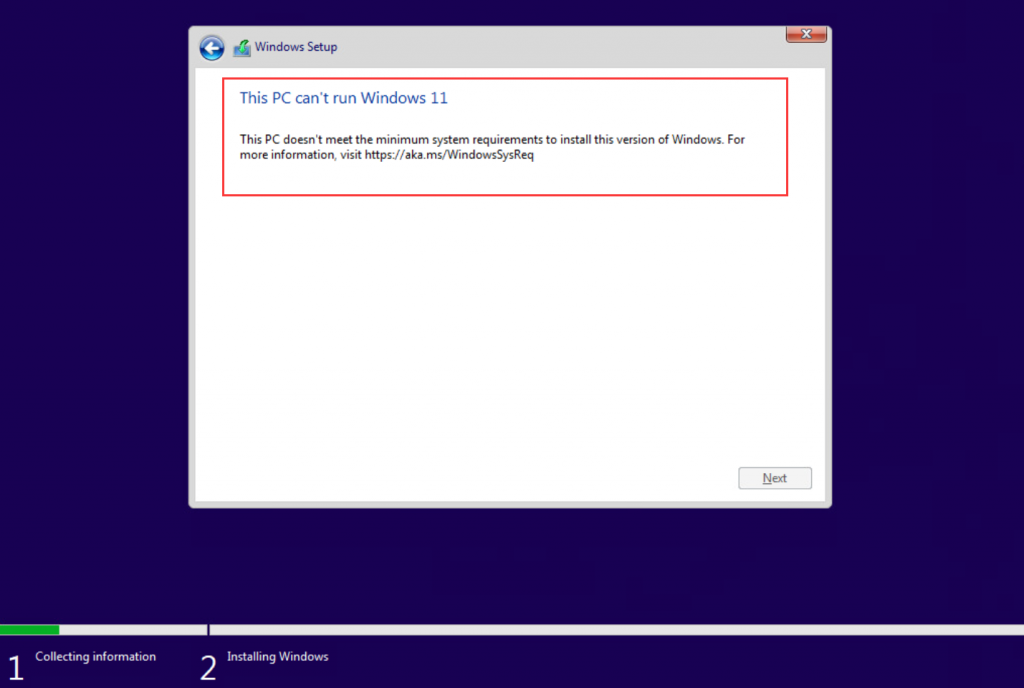
- 一、准备工作
- rufus 4.1及以上版本
- >8G容量 U盘
- Windows11 ISO文件,下载地址:Download Windows 11 (microsoft.com)
- rufus 4.1及以上版本
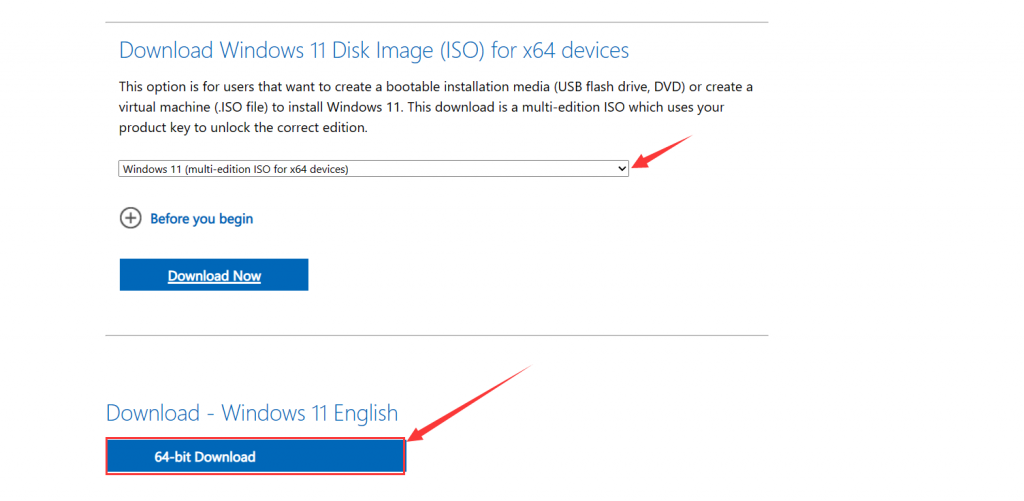
- 二、制作安装介质
- 2-1、下载并安装rufus 4.1版本,本文以rufus 4.1为例。下载地址:Index of /downloads (rufus.ie)
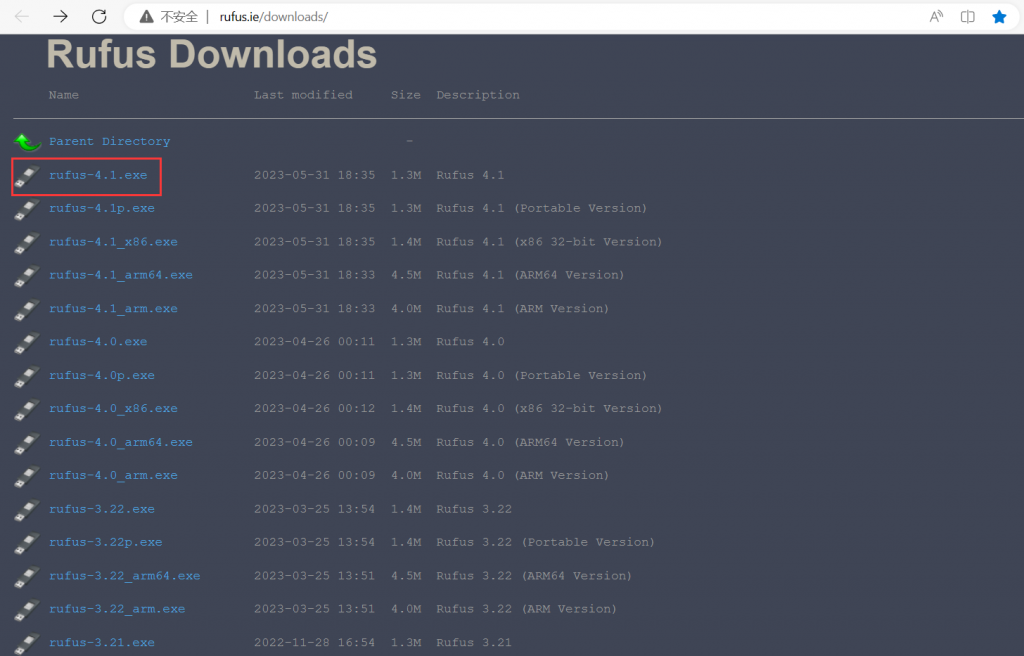
- 2-2、插入U盘并记住U盘盘符,运行rufus ,Device中选择U盘,SELECT中选择Windows11 iso 文件,Partition scheme中选择GPT,Target system中选择 UEFI(non CSM),接着着点击START。系统会弹出自定义系统,勾选Remove requirement for 4GB+ RAM, Secure Boot and TPM 2.0 和Remove requirement for an online Microsoft account,点击OK写入文件,等待写入完成后移除U盘。
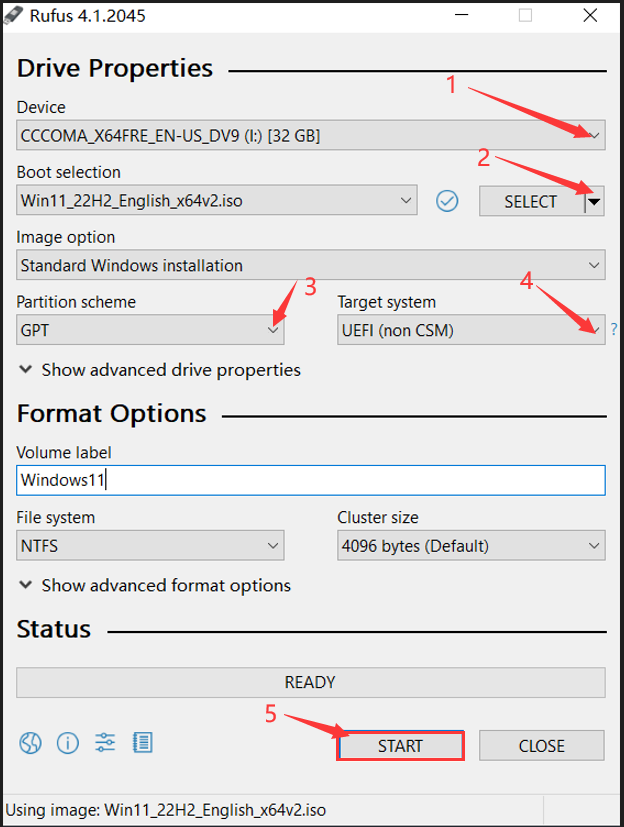
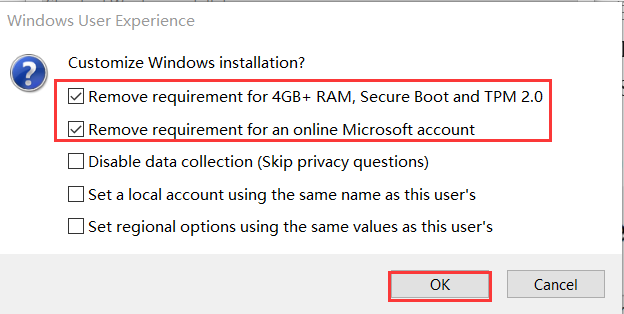
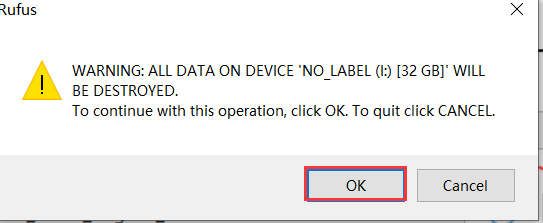
- 三、系统安装
- 温馨提示:安装系统前我们建议断开有线和无线网络连接,可节省安装时间!本博文在断开网络连接的状态下安装。
- 3-1、将U盘插入需要安装系统机型的USB端口上,按PC开关按钮开机并快速敲击键盘F7或F11键(视机型而定)进入启动菜单,选择带UEIF:前缀的U盘 并按Enter 进入系统安装页面。根据提示安装即可,以下为安装截图示意:
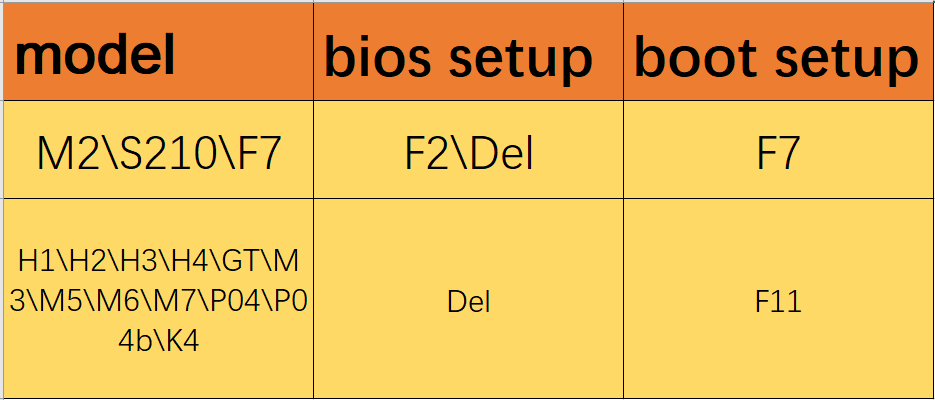
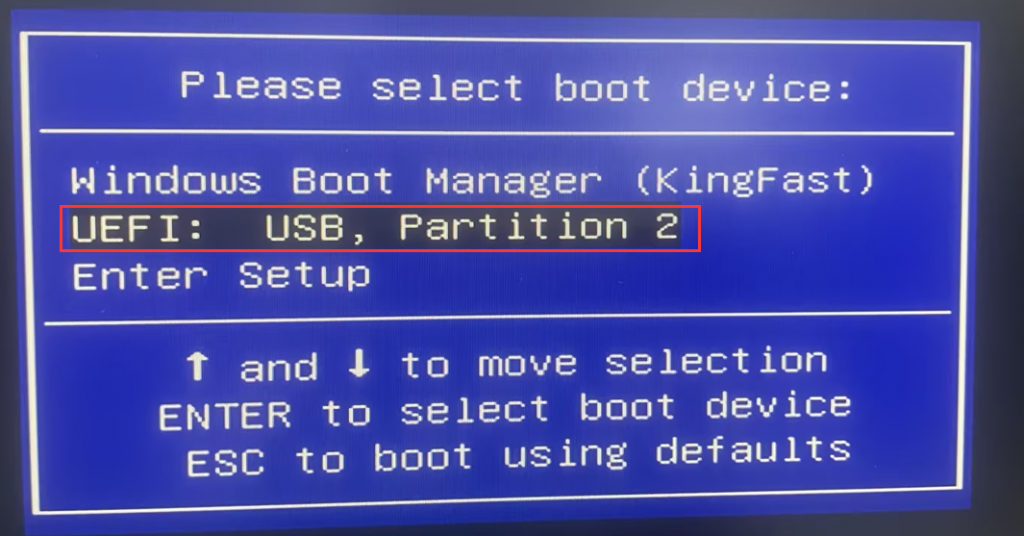
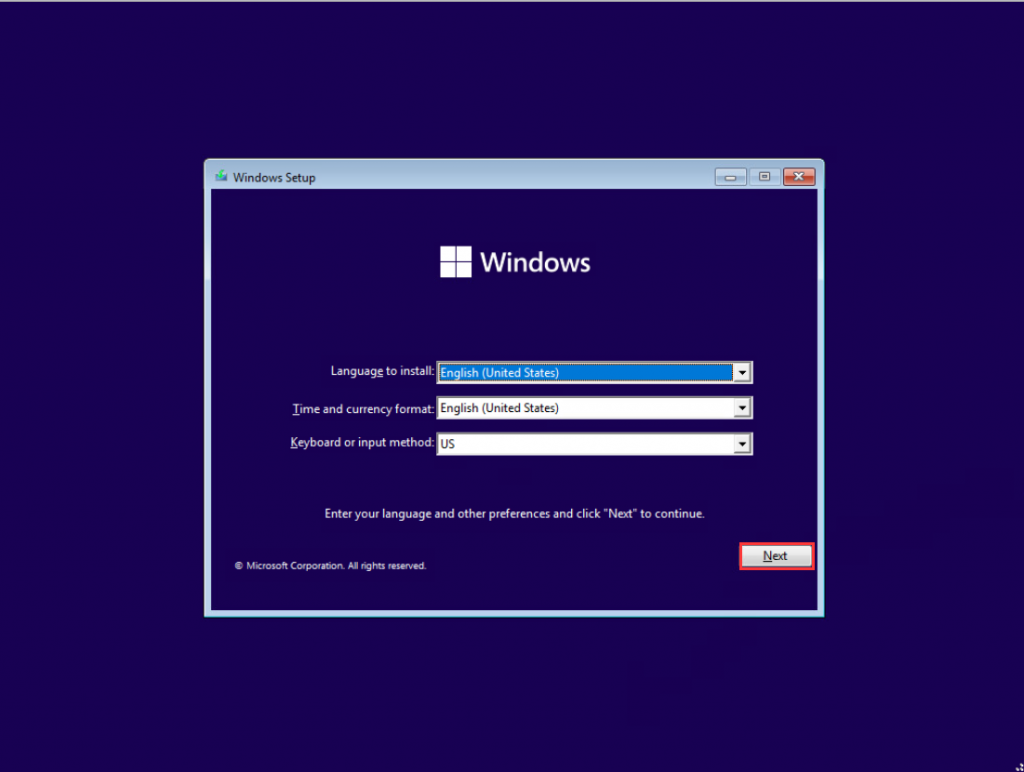
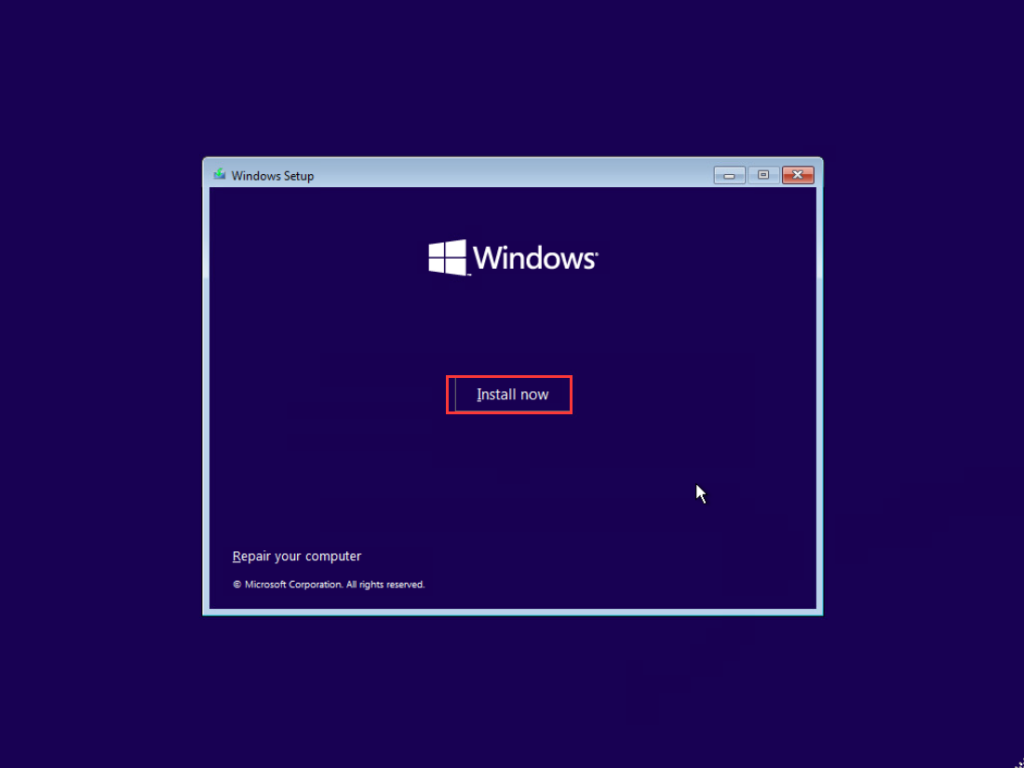
- 3-2、输入Windows11许可证,许可证您 可去微软官方购买或咨询您硬件供应商获取,如没有许可证可点击“ I don't have a product key”进入下一步。
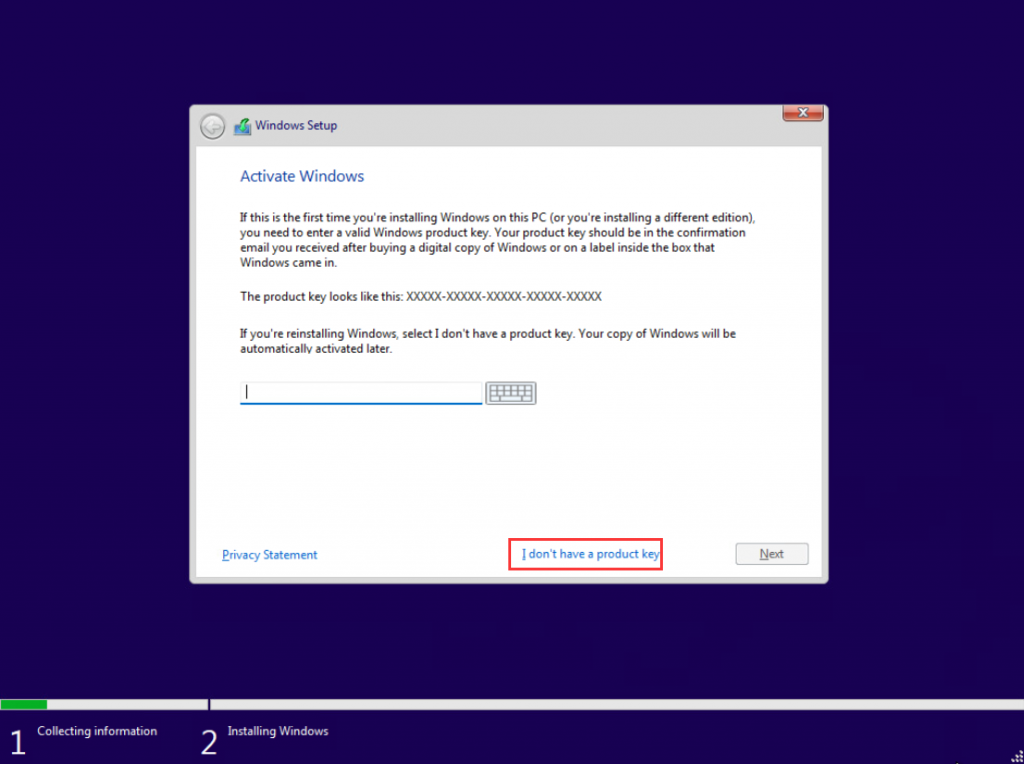
- 3-3、选择所需系统版本,并点击"Next". (注:选择的系统版本与许可证版本必需一致,否则会出现激活失败等现象!)
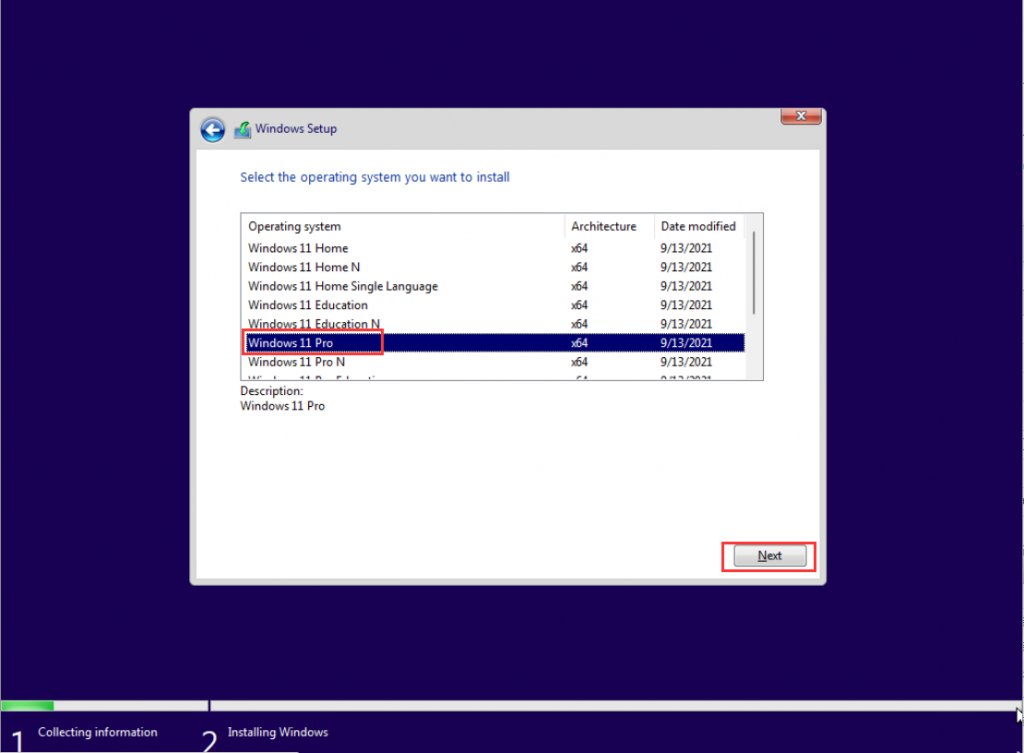
- 勾选许可条款,选择自定义安装。
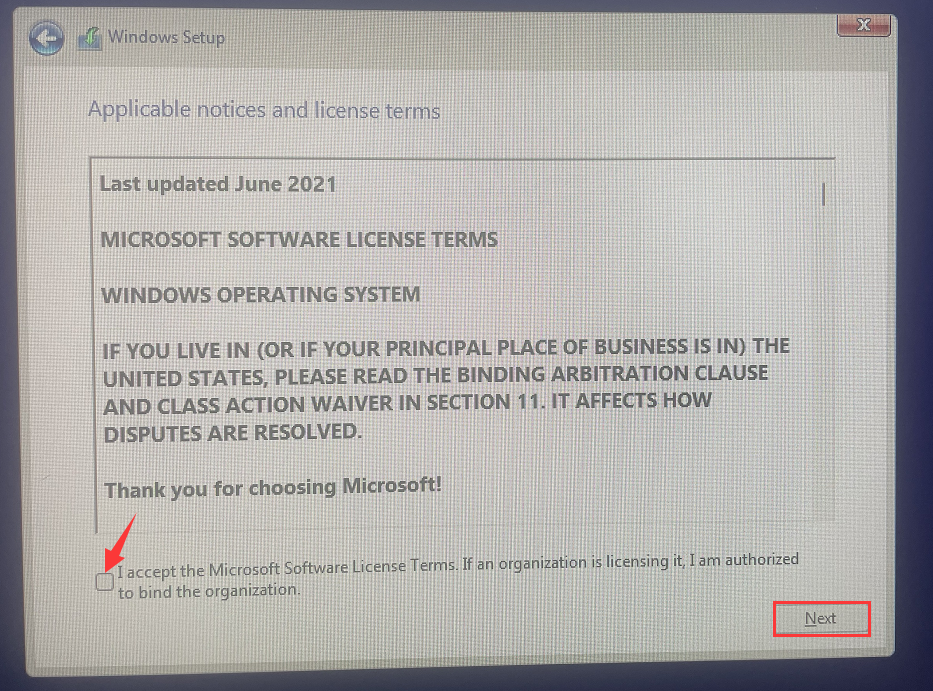
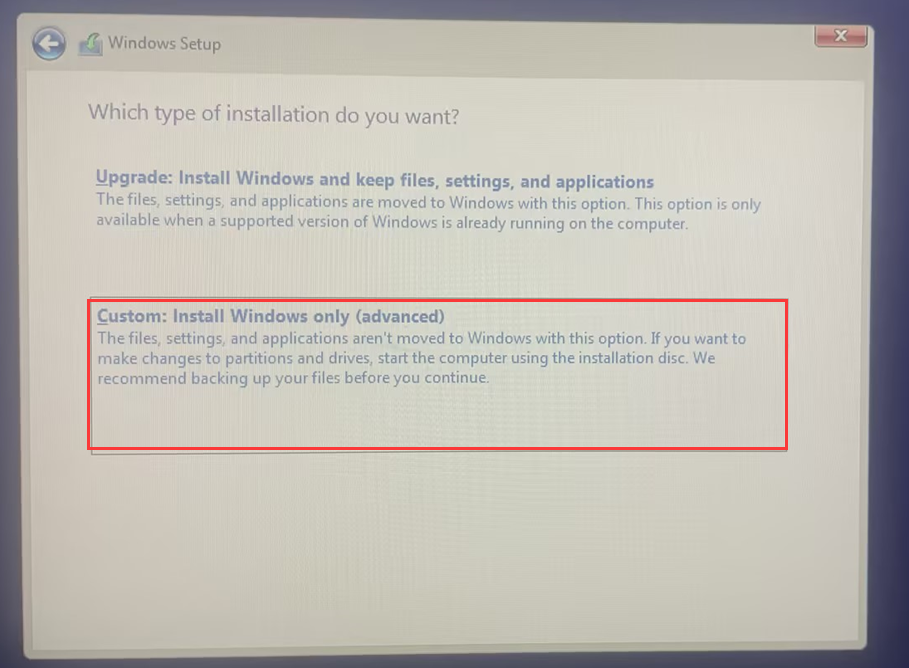
- 全新硬盘需要新建分区,如原硬盘中已有分区需要删除硬盘中所有分区。注:删除硬盘分区会删除原硬盘数据,请确认已备份好重要数据后再操作!
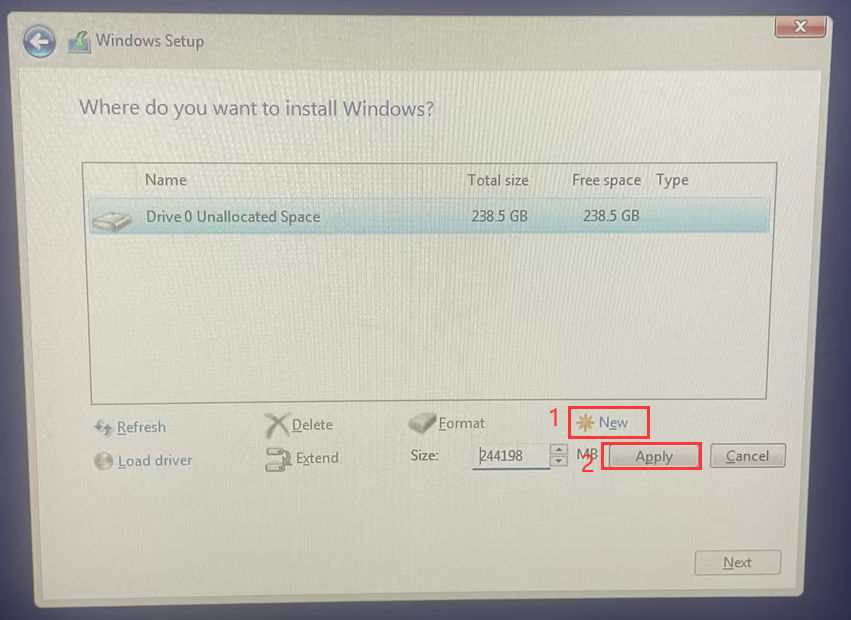
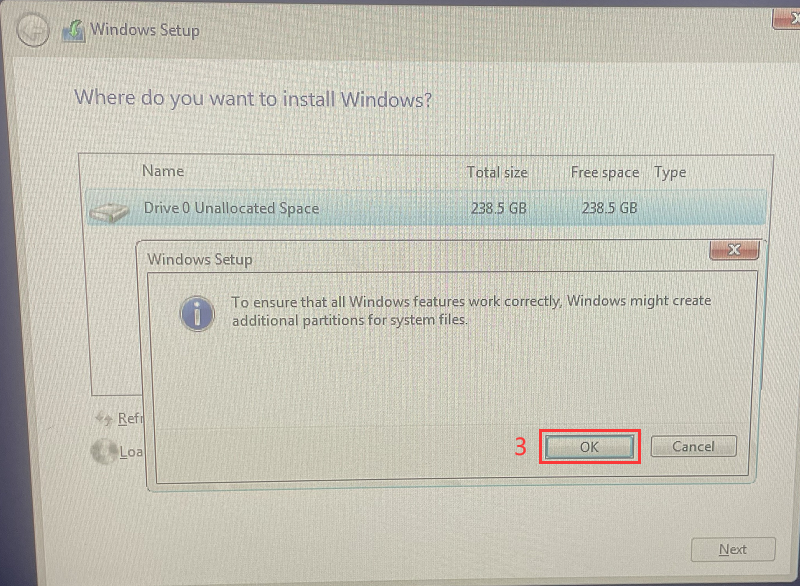
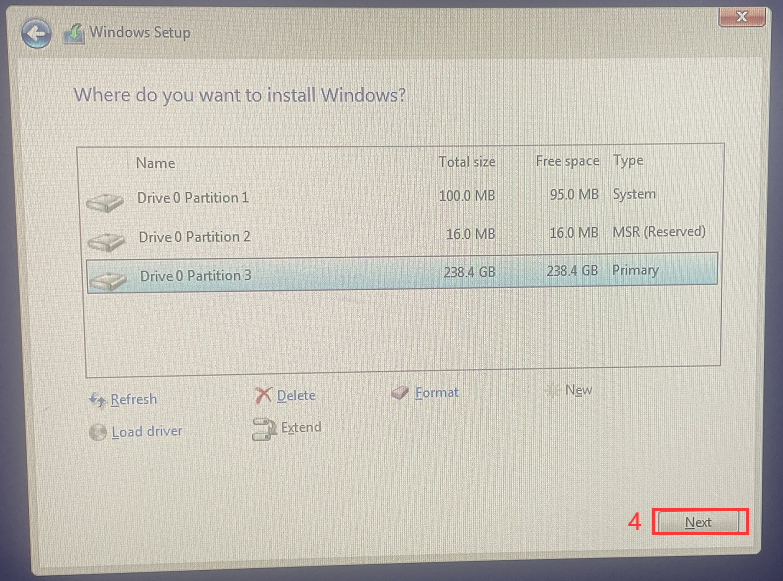
- 3-4、等待系统部署完成后会将U盘从计算机上拔掉,并选择重启计算机,重启后会进入系统设置向导,请根据提示操作。
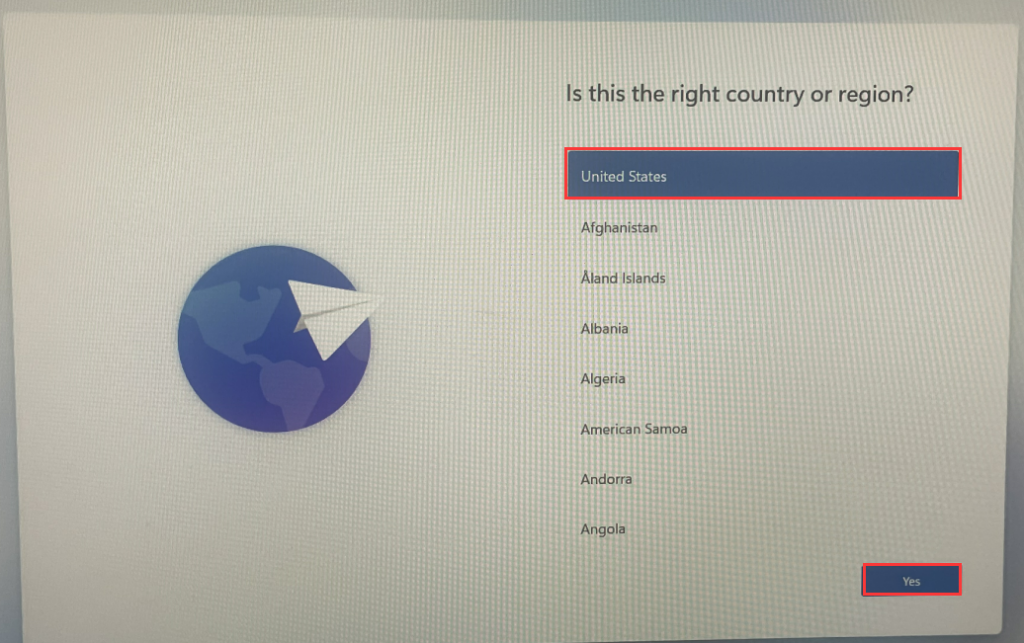
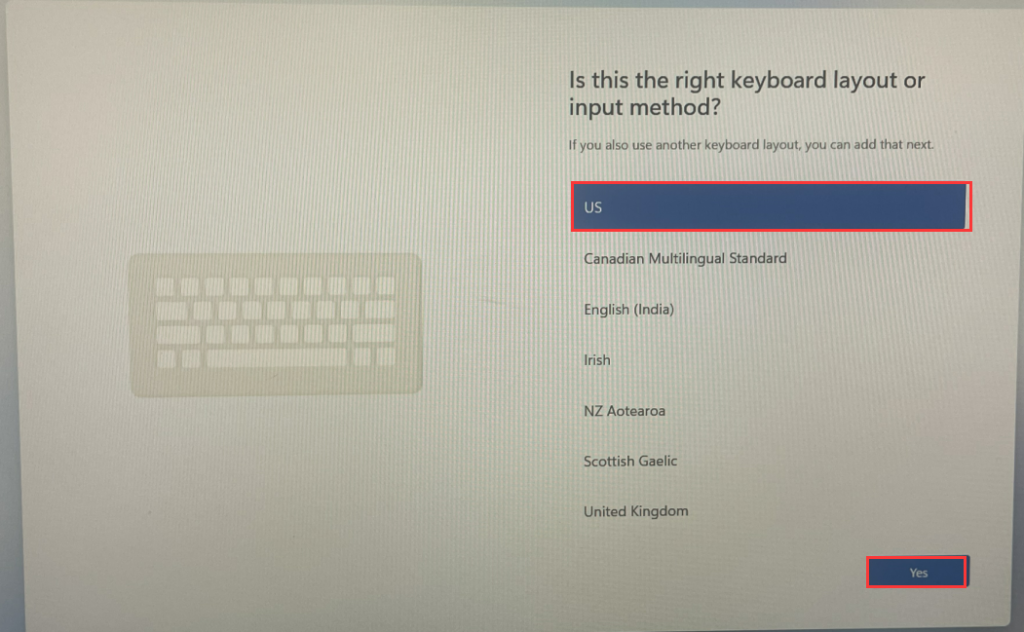
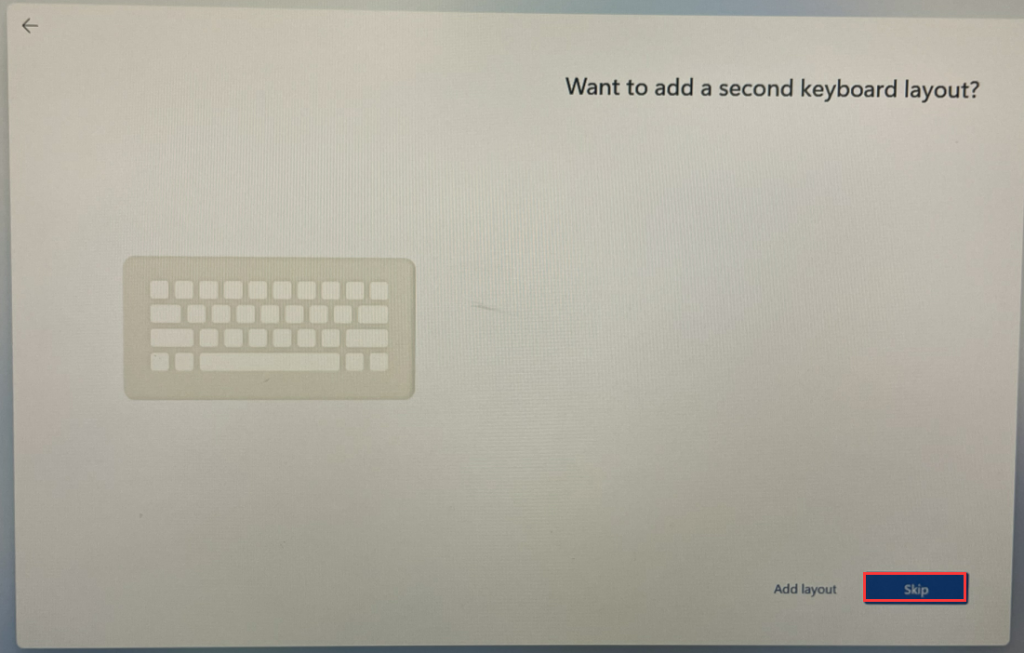
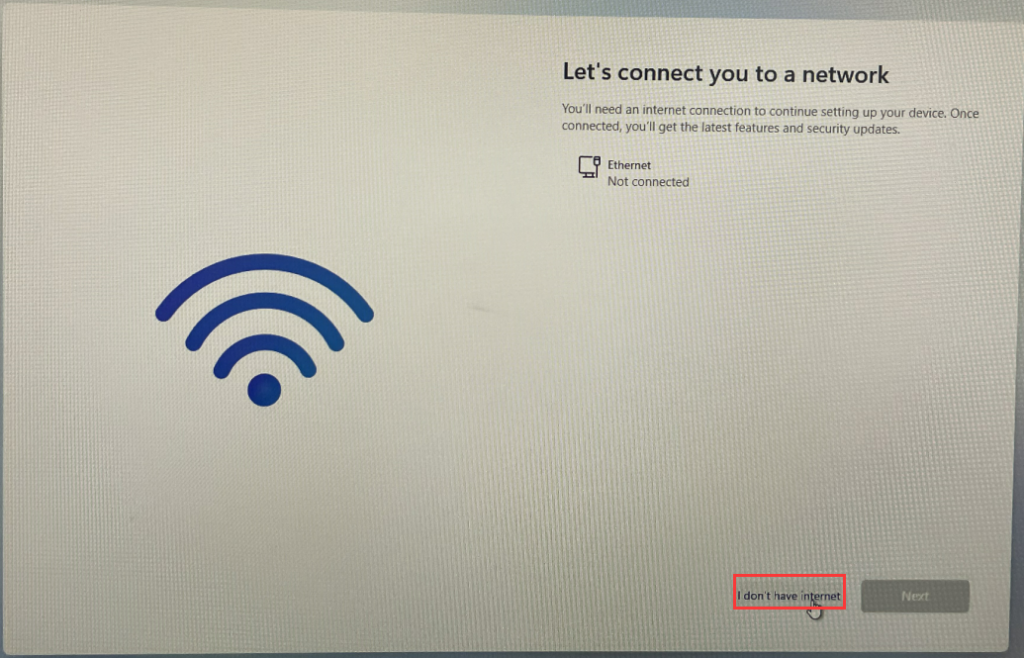
- 输入用户名、密码,如不需要设置密码请点击Next.
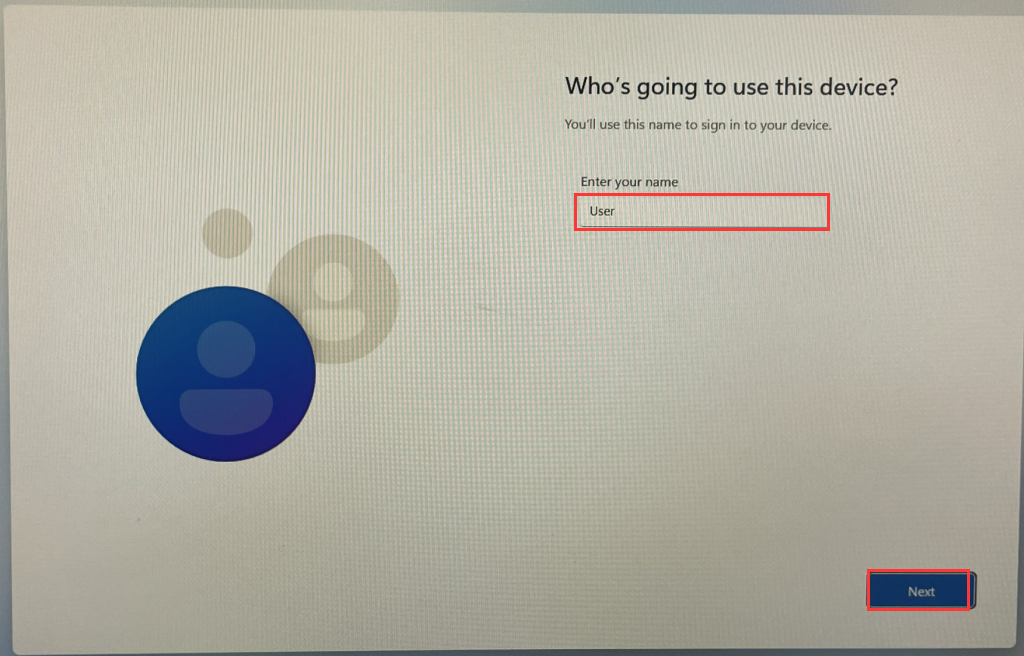
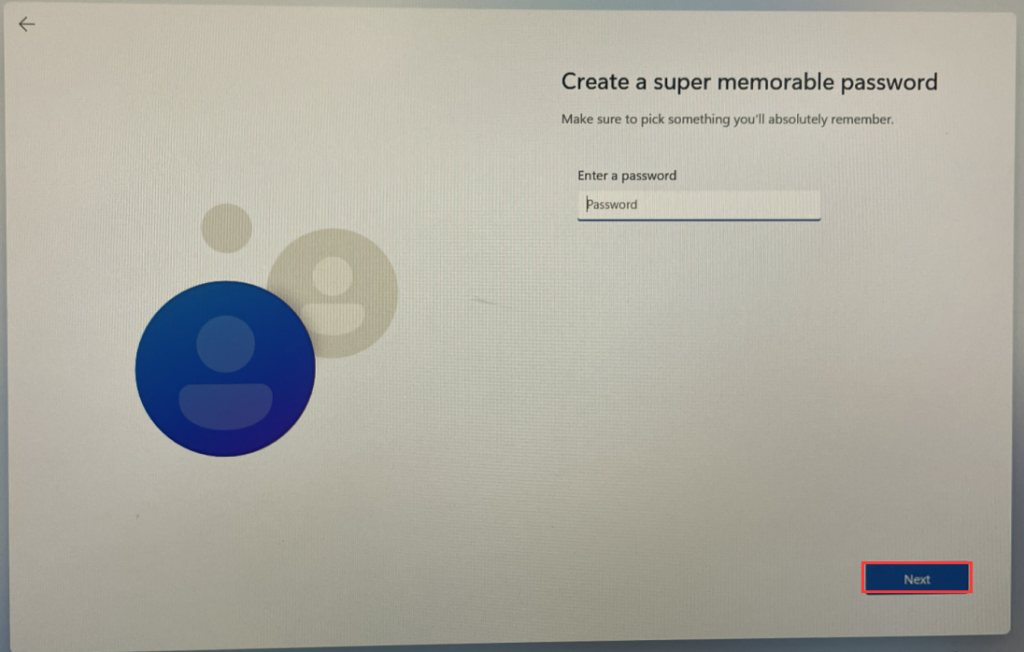
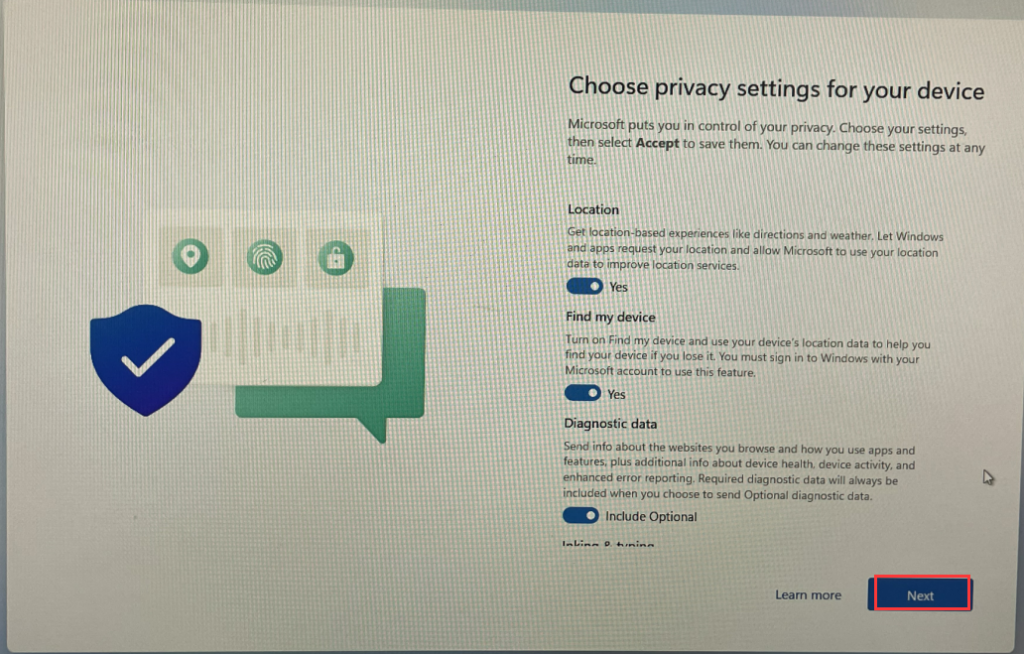
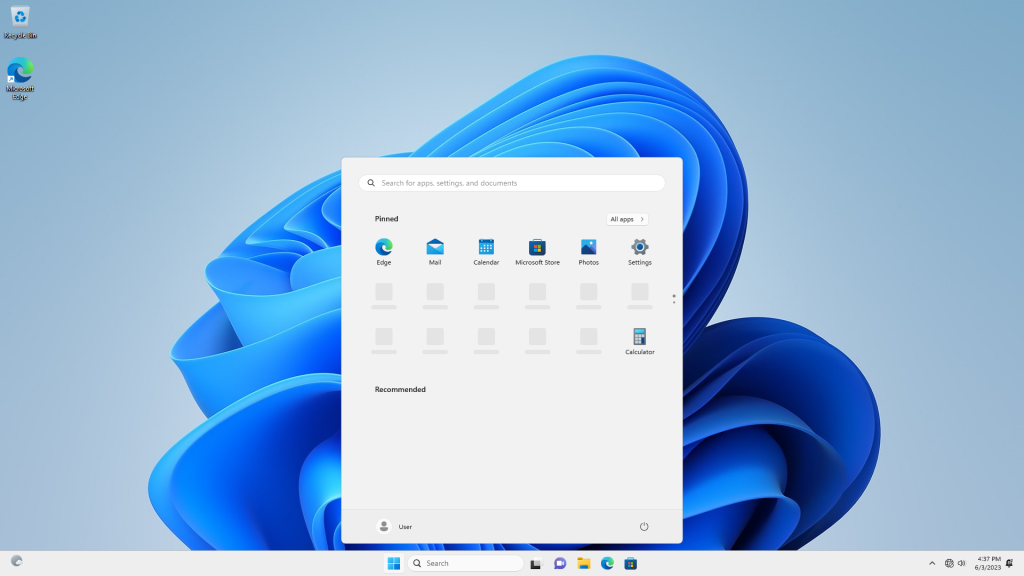
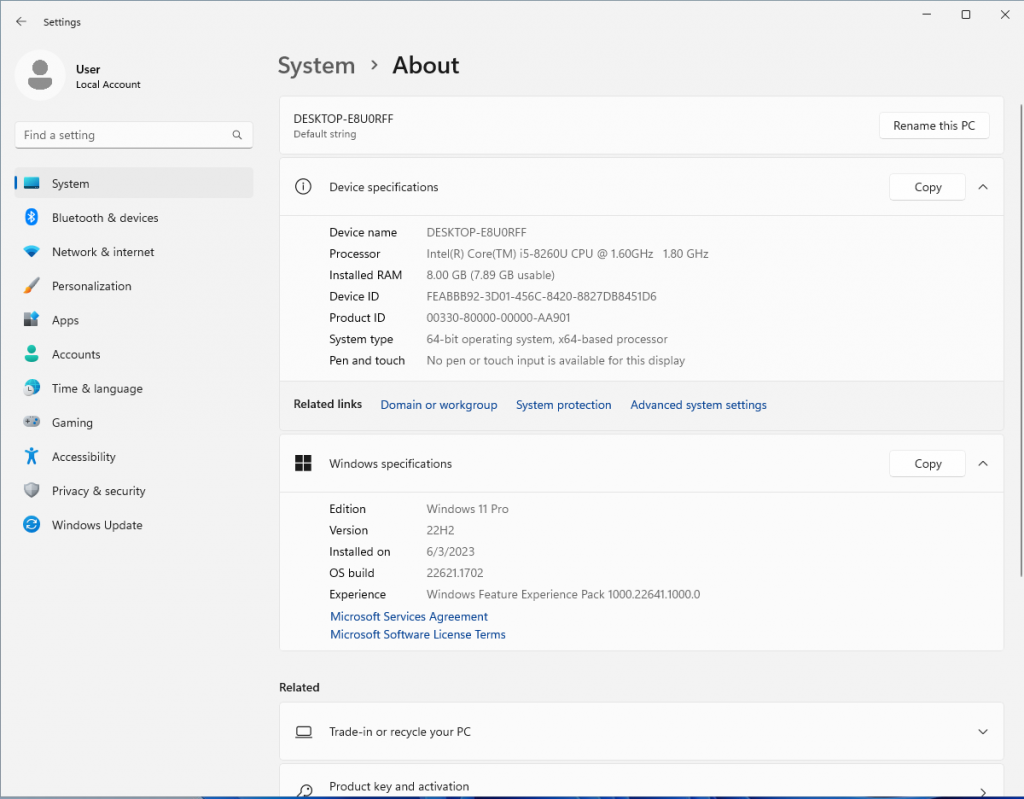
至此系统已安装完毕,您可能还需要手动安装部分驱动程序,检查操作系统是否激活成功等。