Please enter banners and links.
“BIOS”中开启安全启动(Secure Boot)步骤
Secure Boot概述:
Secure Boot 即安全启动,是一种由 UEFI(统一可扩展固件接口)固件定义的安全标准,旨在防止恶意软件在系统启动过程中加载和执行。
主要作用
- 防止恶意软件攻击:能有效阻止 rootkit 等恶意软件在系统启动阶段注入系统,因为这些未经授权的软件通常没有有效的数字签名,无法通过安全启动的验证。
- 确保系统完整性:通过验证启动组件的签名,保证系统启动过程中加载的都是原始的、未被篡改的组件,防止攻击者通过修改启动文件来植入恶意代码或进行其他恶意行为。
- 支持正版软件:可以限制未经授权的操作系统或驱动程序的安装和运行,有助于保护软件开发者的知识产权,确保用户使用的是正版软件。
缺点
- 兼容性问题:一些旧的硬件设备、操作系统或特定的软件可能不支持 Secure Boot,如某些老旧的电脑主板 BIOS 版本过低,无法启用该功能,或者在启用后会出现兼容性问题,导致某些特殊的驱动程序无法正常加载,设备无法正常工作。
- 密钥管理复杂:涉及到密钥的生成、存储、分发和管理等一系列复杂操作,对于普通用户和系统管理员来说,如果密钥丢失、损坏或管理不当,可能会导致系统无法正常启动,需要专业知识和工具进行恢复,增加了管理成本和难度。
- 限制用户自由:在一定程度上限制了用户对系统启动项的自由配置,用户可能无法方便地安装一些未经数字签名的自定义操作系统、引导程序或驱动程序,即使这些软件本身是安全可靠的,也可能因未通过 Secure Boot 验证而被阻止加载。
潜在的性能影响:在系统启动时,对每个启动组件进行数字签名验证需要一定的时间和系统资源,可能会导致系统启动速度略有减慢,不过对于大多数现代硬件设备来说,这种性能影响通常并不明显。
开启步骤:(以H3-J4125-6U为例)
1、按SW按钮 开机 后快速敲击键盘Del键进入Bios Setup;
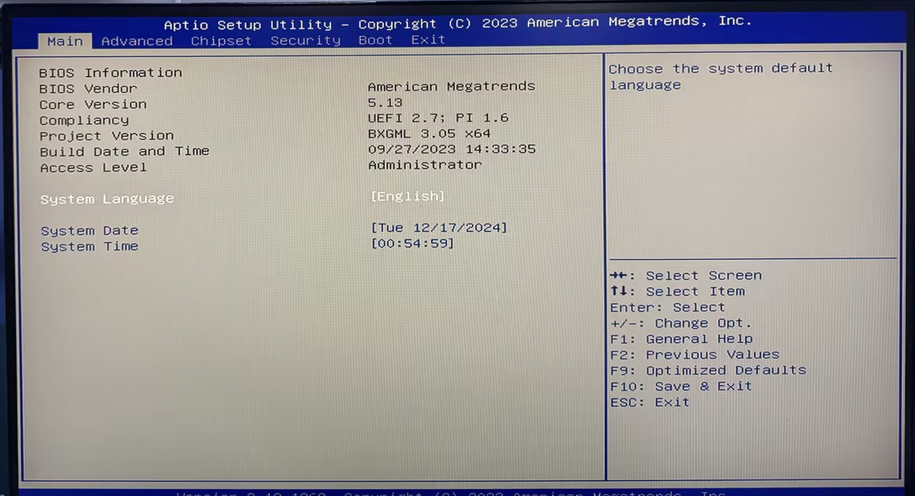
2、进入BIOS后依次选择Advanced>CSM Configuration>将Video配置为[UEFI],将Boot Option filter配置为[UEFI only];
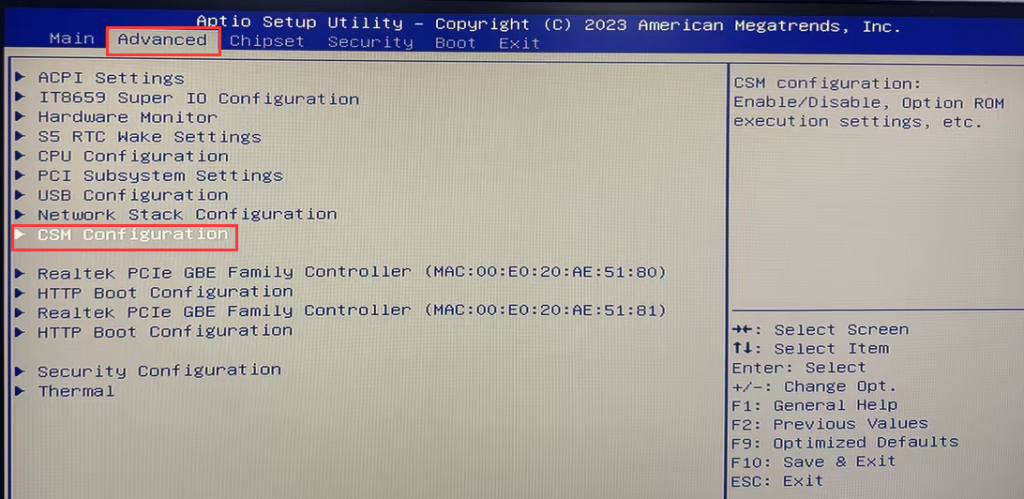
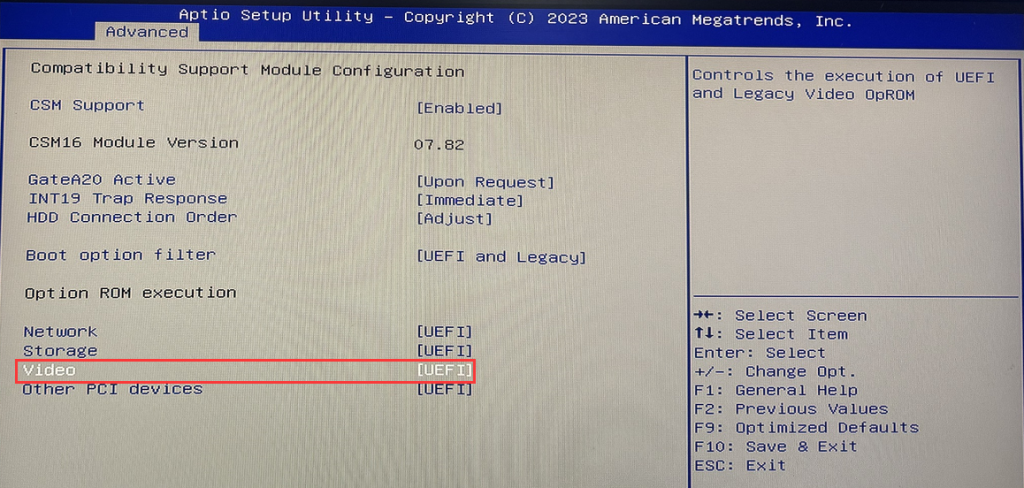
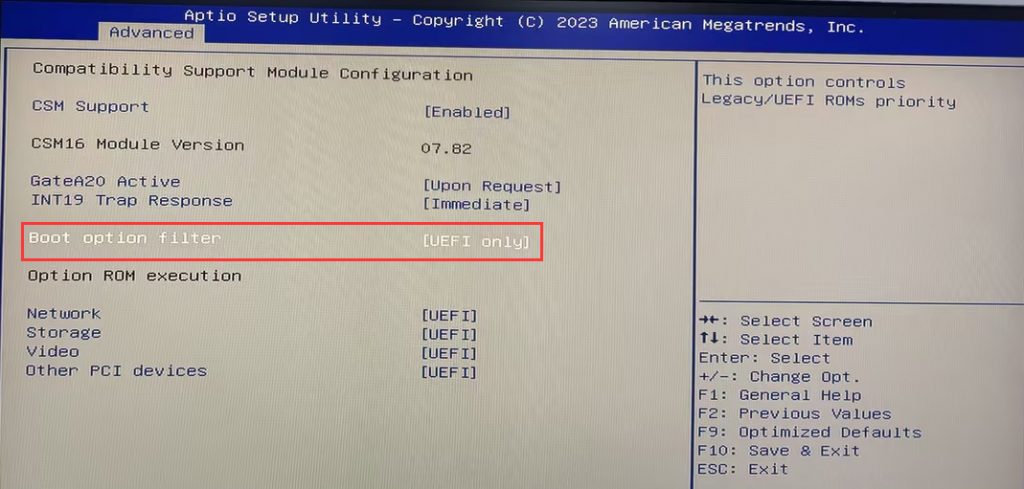
- 3、配置完成 后按F10>Enter选择Yes保存并退出;
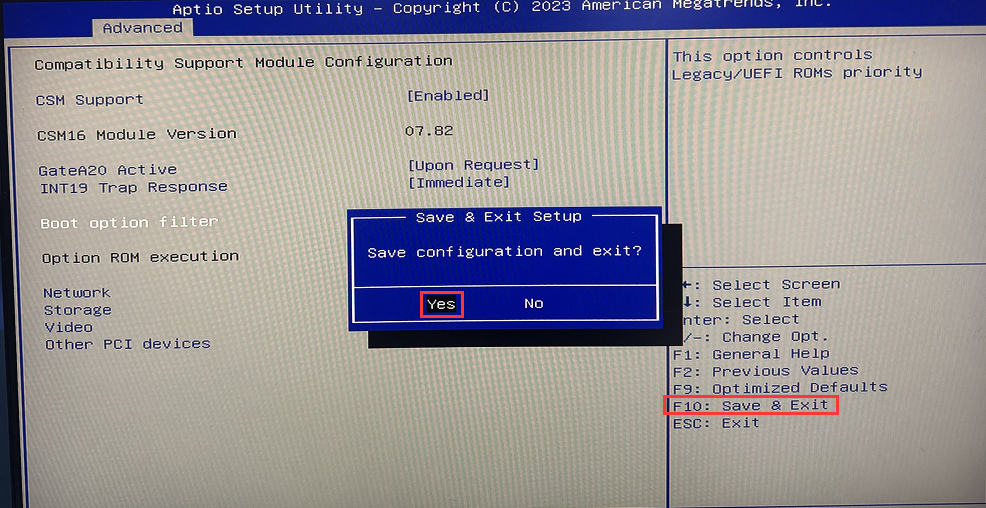
- 4、此时计算机会重启,再次敲击键盘Del键进入BIOS Setup,依次选择Advanced>CSM Configuration>将CSM Support配置为[Enabled],配置完成 后按F10> Enter选择Yes保存并退出;
- 5、此时计算机会重启,再次敲击键盘Del键进入BIOS Setup,依次选择Security>Secure Boot> 将Secure Boot Mode配置为[Standerd],在弹出的窗口中选择Yes;
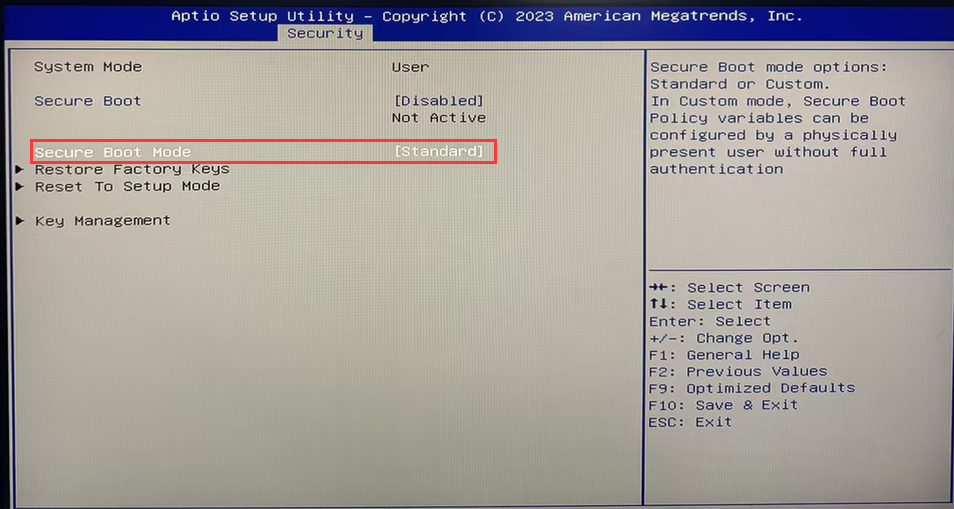
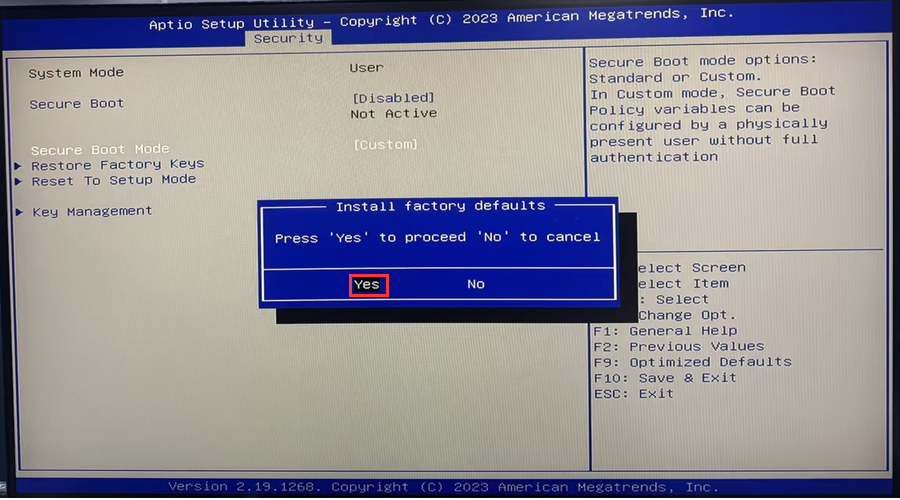
- 6、将Secure Boot配置为[Enable],按F10键保存并退出;
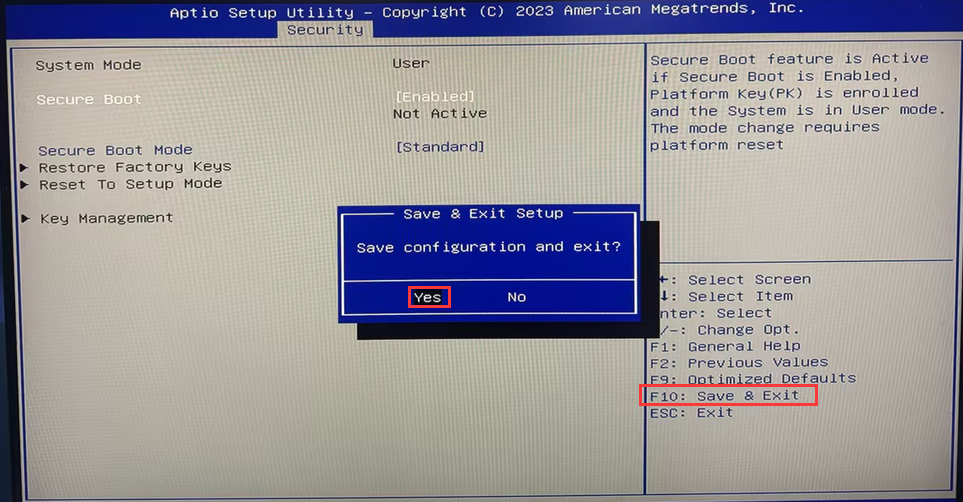
- 7、重启过程中快速敲击键盘Del键进入BIOS中,查询Secure Boot是否成功激活,如下图所示Secure Boot已成功激活;
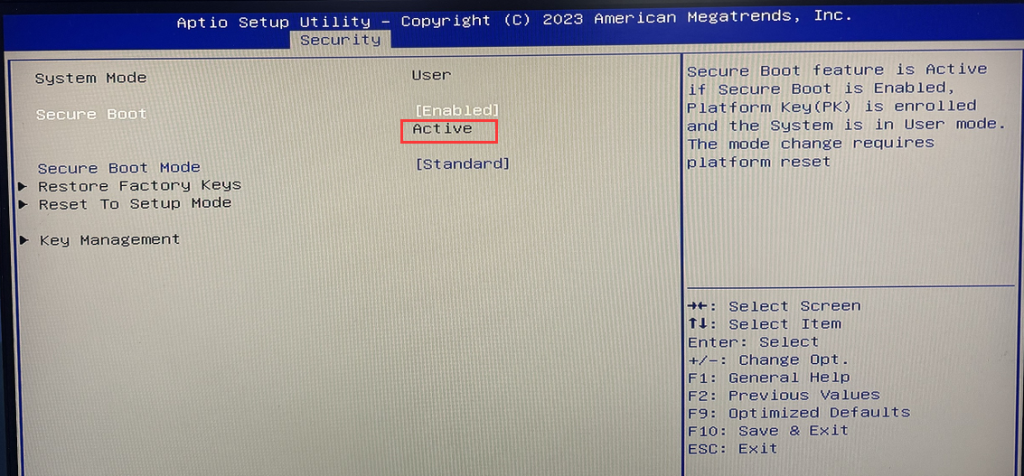
- 注意事项:
- 开启安全启动(Secure Boot)需要禁用CSM(Compatibility Support Module),故以传统(Legacy模式)安装的操作系统,当激活Secure Boot,将无法进入操作系统;
- 若您 原硬盘中是以Legacy模式安装的系统,需要以UEFI模式重装系统才能正常进入;
- 若您 原硬盘中有重要数据,请进入BIOS中按F9将CMOS参数恢复到默认值,再按F10保存退出,通常也能正常进入系统。备份 好重要数据后,再将步骤配置BIOS开启 Secure Boot,并以UEFI模式重装系统解决。
- Windows10、11系统安装指引见链接:[Windows 11/10] How to create and use installation media to reinstall Windows 11/10 via USB drive - Mini PC Tech Support Blog