Please enter banners and links.
如何使用CloneZilla封装系统和还原?
- 概述:
- CloneZilla可以将Windows\Linux等系统,完整移植到另一台机器中,保证数据,分区,挂载,启动项,所有的一切完全一致。
- 注意:进行还原的机器需要与进行镜像封装的机器关键硬件配置一致,否则可能产生显卡等驱动无法使用等问题。
- 1、下载CloneZilla
下载地址:https://clonezilla.org/downloads.php
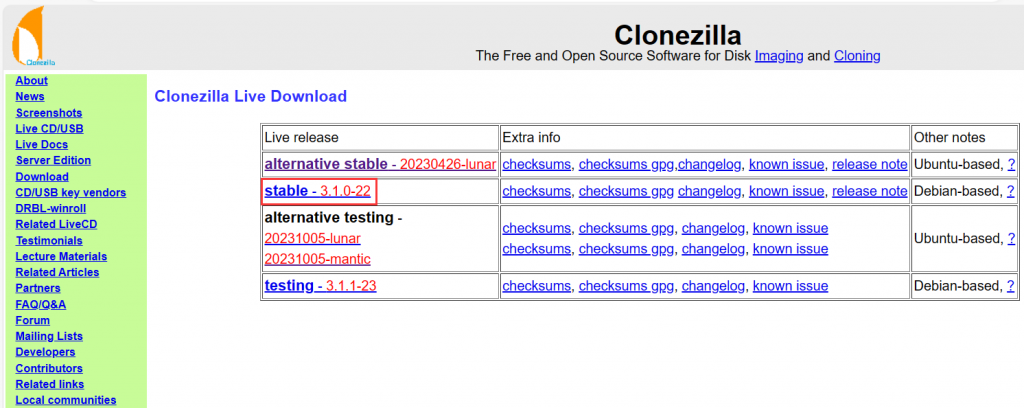
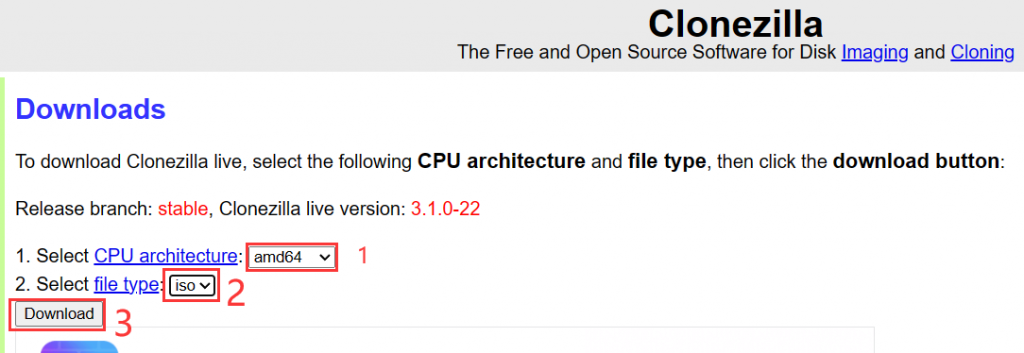
选择第二项stable -3.1.0.22
选择1.Select CPU architecture为amd64
选择2.Select file type为ios
点击Download 下载镜像文件
- 2、制作CloneZilla启动U盘
下载rufus制作工具进行U盘制作, 下载地址:http://rufus.ie/downloads/
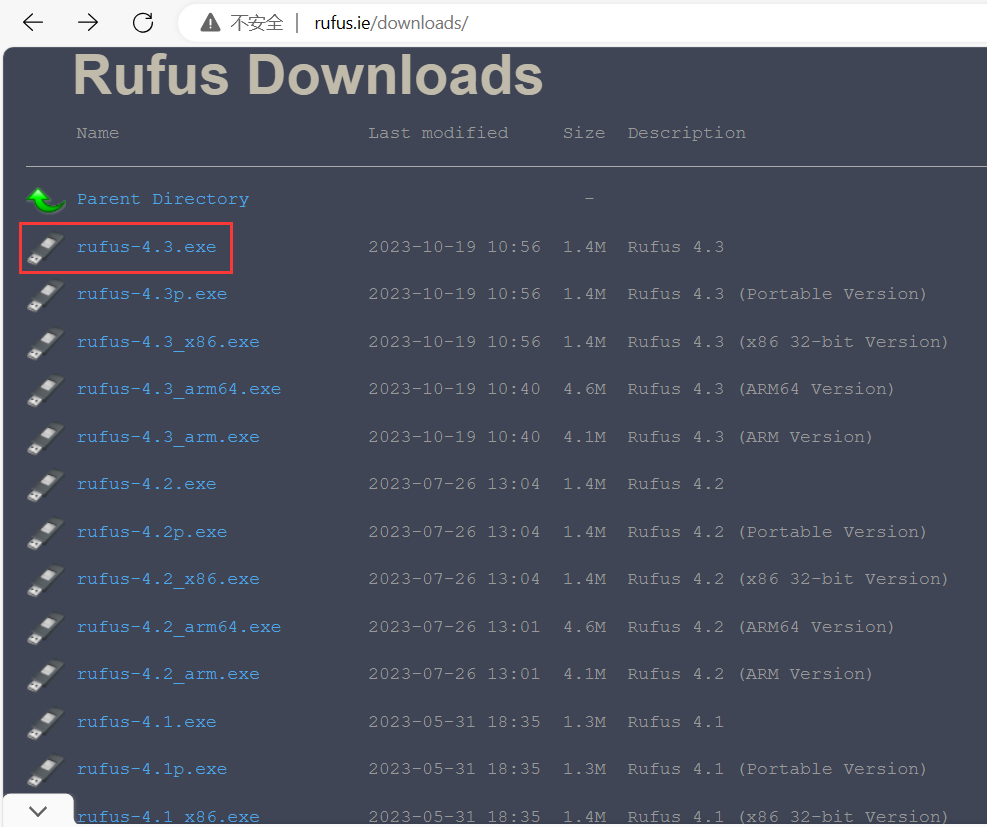
插入U盘并运行rufus,Drive中选择U盘,SELECT中选择stable -3.1.0.22.iso,Partition scheme中选择GPT,配置完成后选择START开始写入。
PS:该制作会删除U盘中所有数据文件,制作 前请确保U盘中数据已备份!
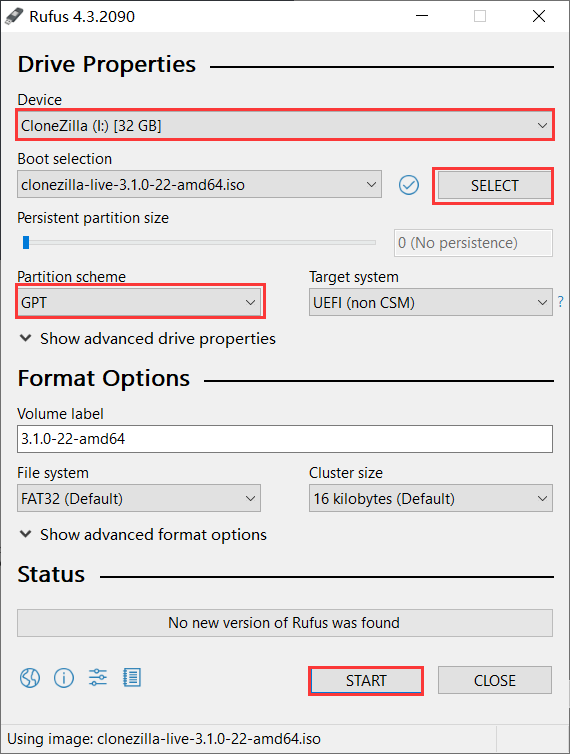
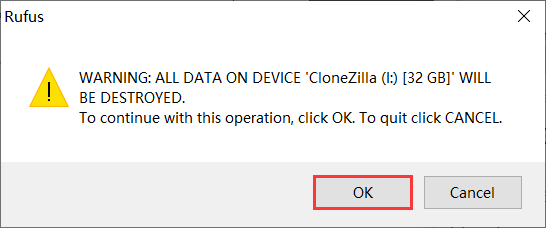
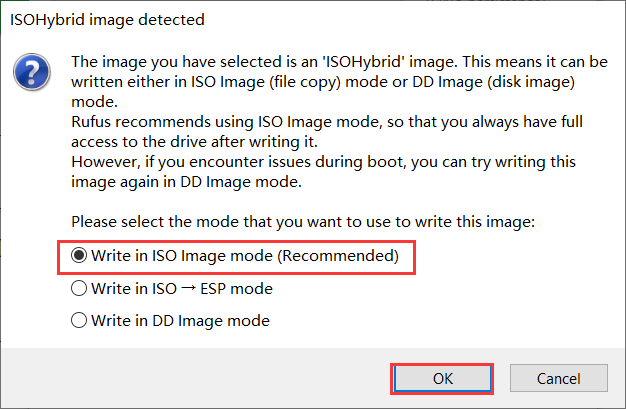
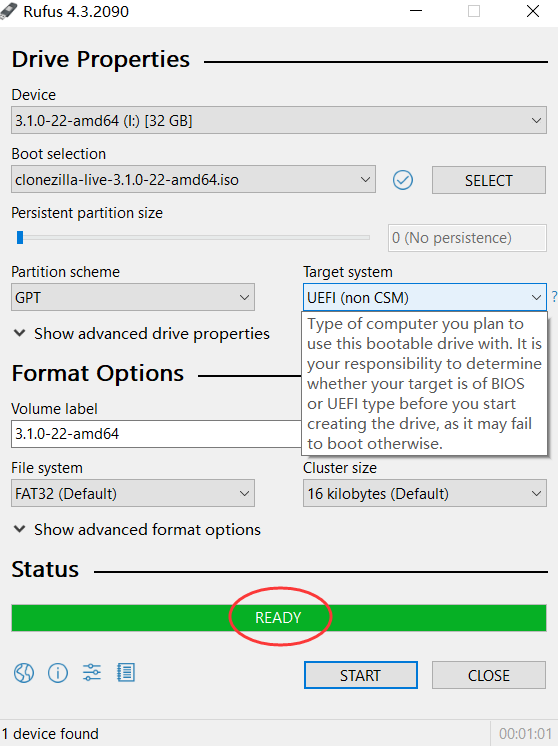
根据提示点击2项OK,等待写入完成,按CLOSE退出并弹出U盘。
- 3.进行Windows/Linux系统的封装
准备工作: - CloneZilla启动U盘
- >16G容量U盘(用于存储封装文件,存储U盘容量建议大于CloneZilla启动U盘容量,方便封装过程中区分)
- 确认需要封装的系统能正常启动且驱动程序已安装完成,注:如用于封装Windows类系统,请确认封装的系统未连接过互联网,避免后期使用密钥激活系统时出现激活失败的情况!
插入CloneZilla启动U盘到需要封装的计算机 USB端口,按计算机 开关按钮后快速敲击键盘F7/F11键进入Boot menu,选择UEFI:前缀的U盘并回车确认进入ClonZilla封装向导
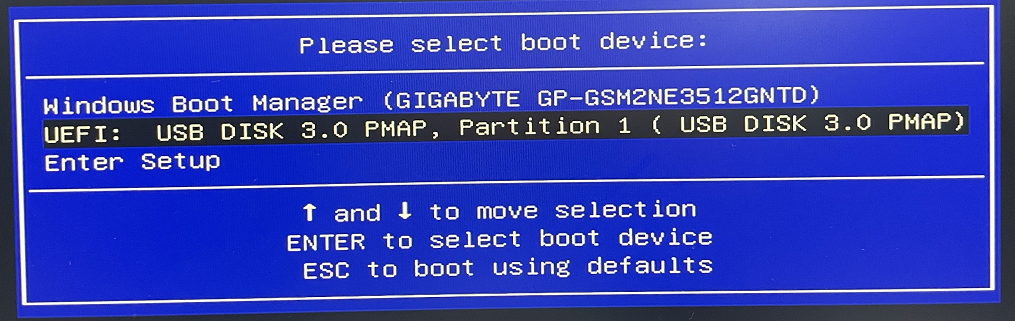
选择cloneaill Live(VGA 800*600);
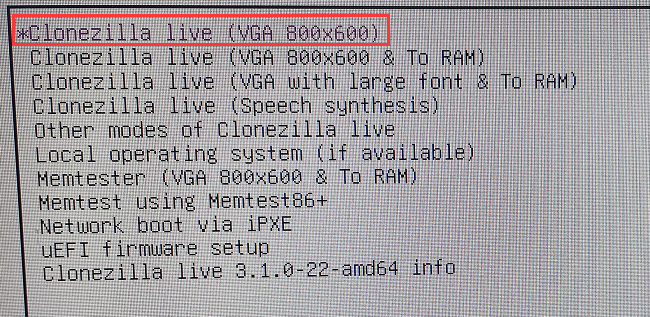
选择语言及键盘布局
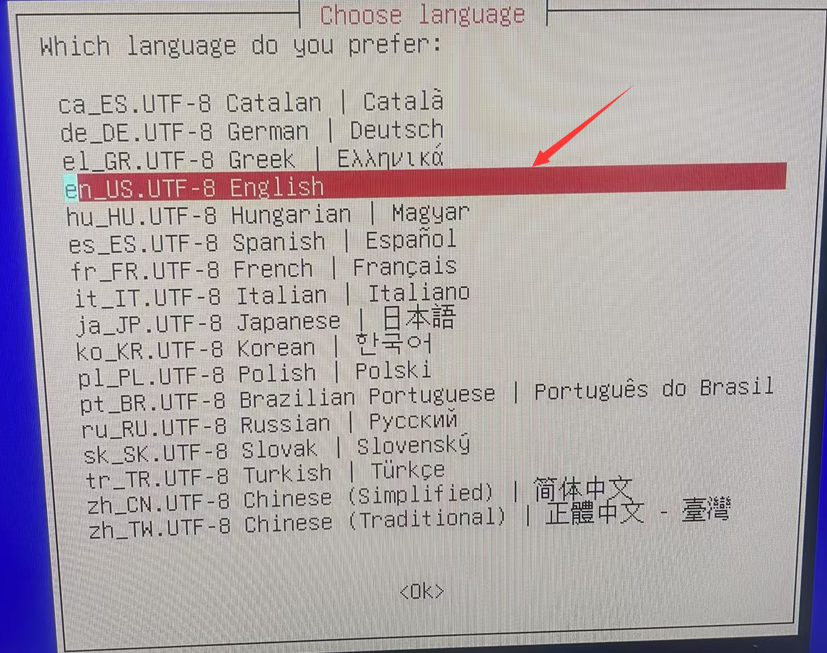
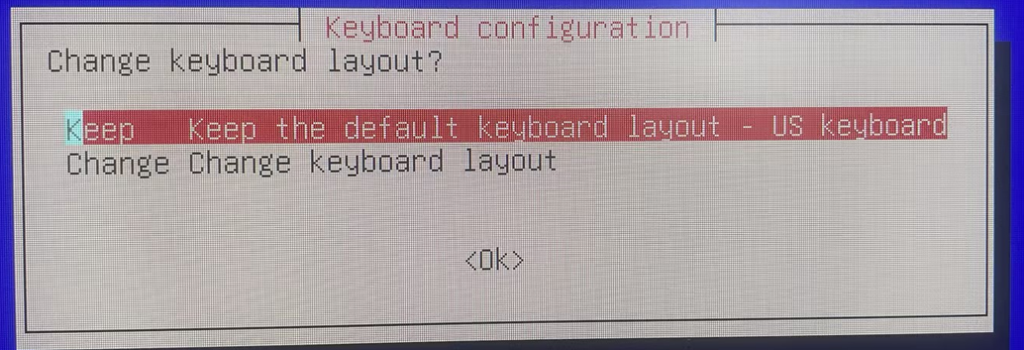
选择工作模式:这里建议选择Start_clonezilla Start Clonezilla;
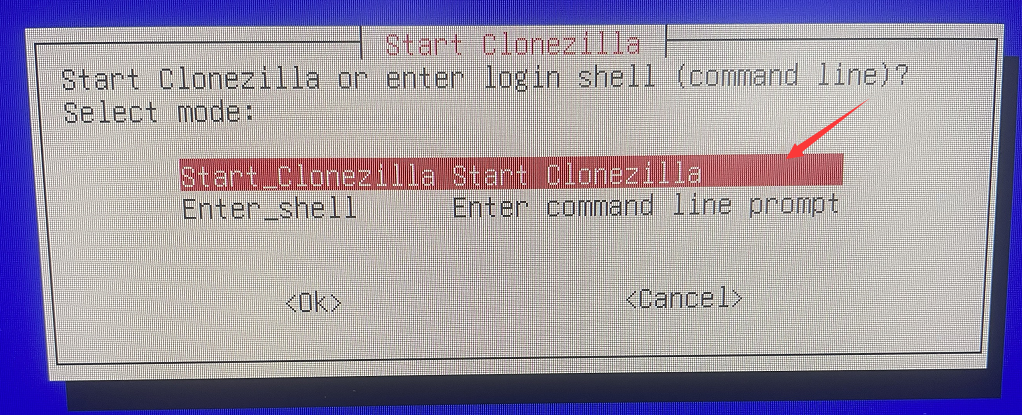
选择device-image work disks or partitions using images;
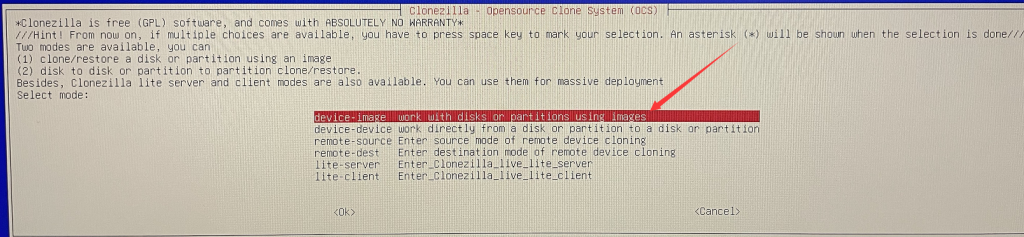
选择Local_dev Use local device(E.g:hard drive,USB drive);

插入备份U盘,等待5-10秒后敲Enter进入下一步,确认是否识别到备份U盘。确认识别到U盘后按“Ctrl+C”键退出;

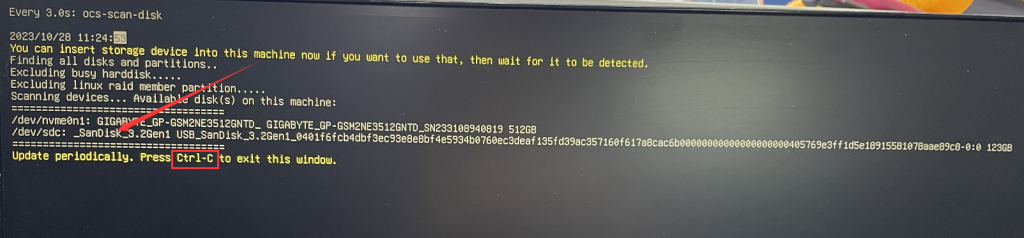
选择备份U盘,如U盘存在多个分区,一定要选择容量最大的分区;

选择no-fsck skip checking/repairing the file system before mounting;

通过键盘Tab键移动到<Done>,选择<Done>进入下一步;
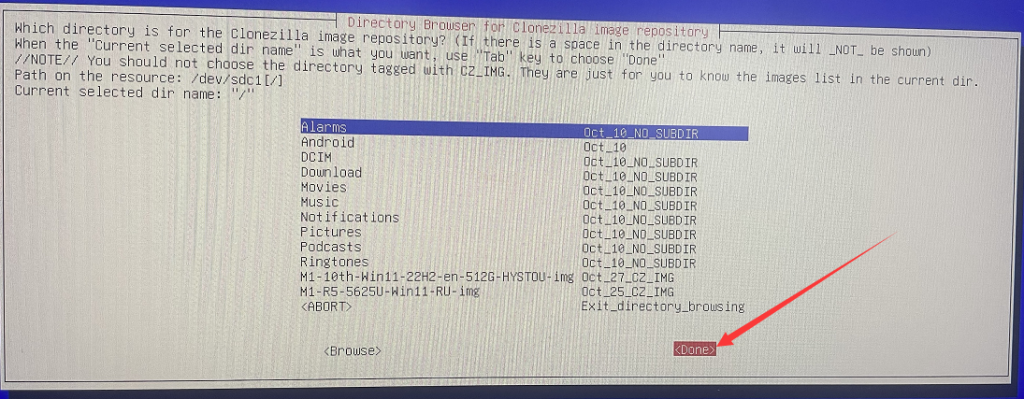
等待系统检测备份U盘容量是否满足封装所需的容量,确认满足条件后按Enter进入一步;
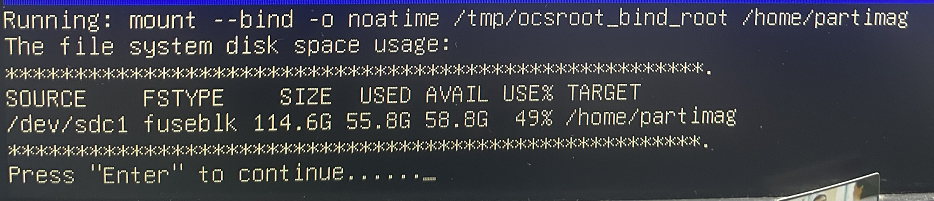
选择Beginner Beginner Mode>Savedisk;
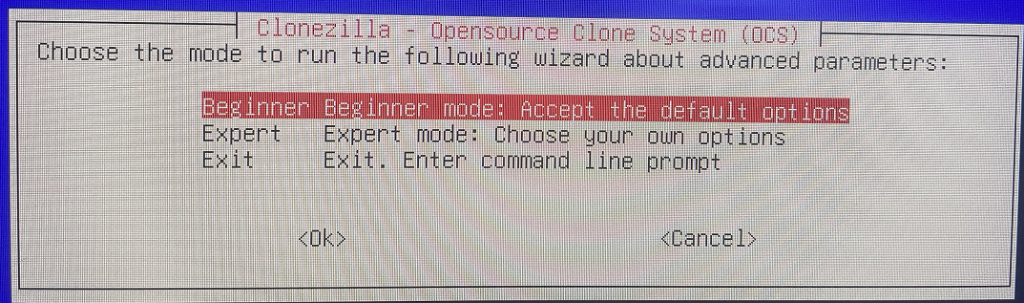
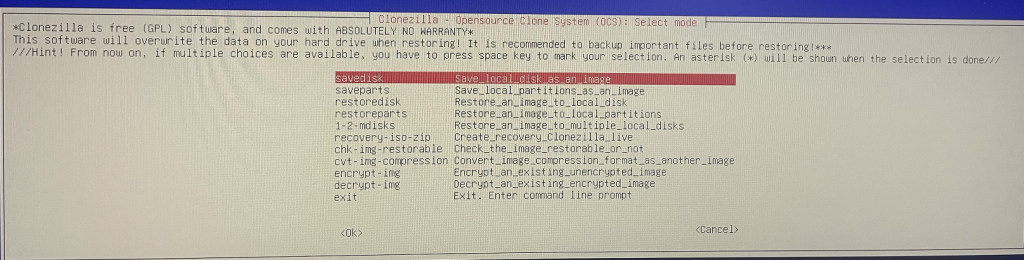
输入备份文件名称,也可以使用默认的,为了后期方便区分,您可自行输入;

选择备份硬盘名称

选择压缩选项,通常选择默认的就行;


询问是否检查image,这里可以选择跳过检查,可节省封闭备份时间;

选择senc not to encrypt the image;

系统询问完成封装后执行哪项操作,这里我们选择-p poweroff ,最后再输入y确认备份,备份完成后计算机会进入关机状态,此时已完成完成封装备份,备份文件(image)会保留在备份U盘中。
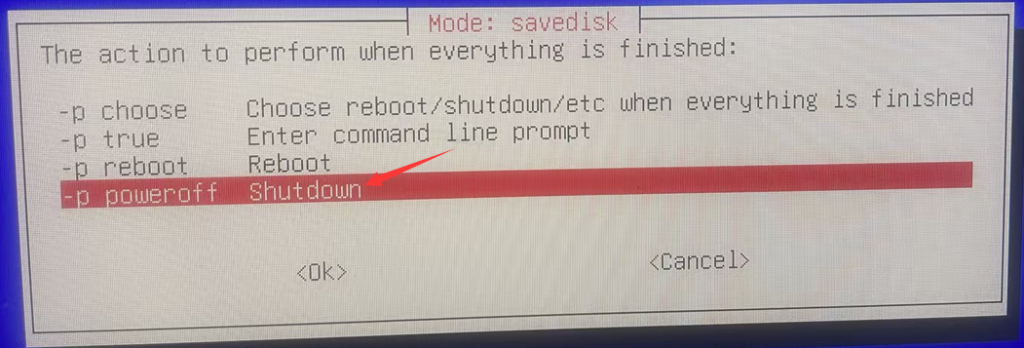
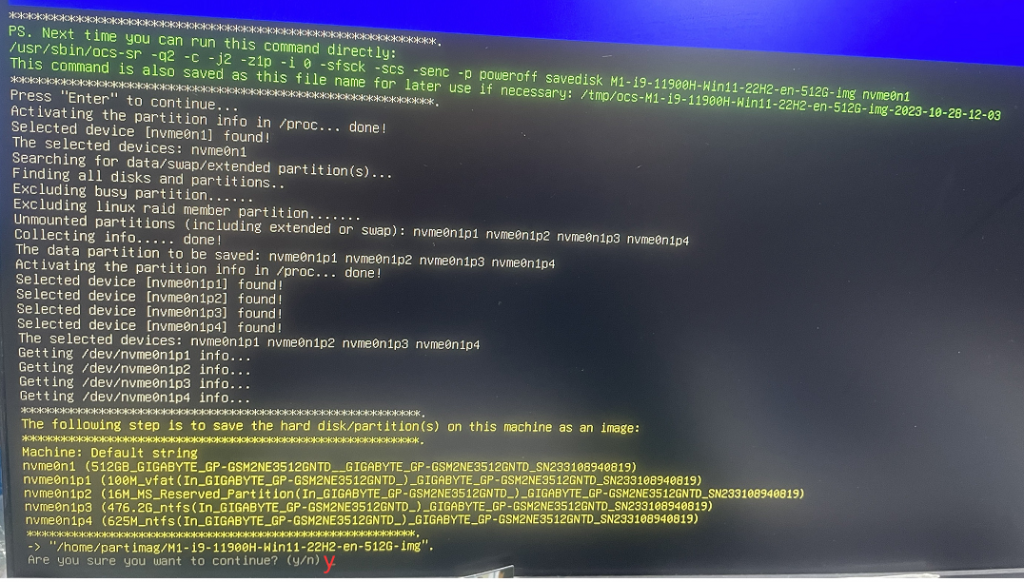
- 4.系统还原
将CloneZilla启动U盘插入需要还原的计算机 USB端口上,系统还原步骤与第3步封装基本一致,相同部分不再做介绍,本文直接从不同部分开始。
进入以下页面后选择 restoredisk;
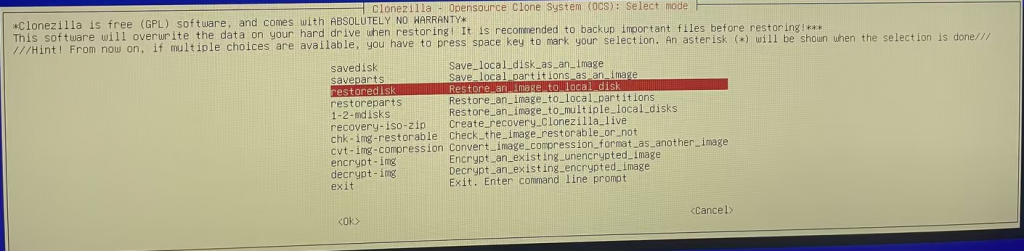
选择之前封装、备份时的命名;
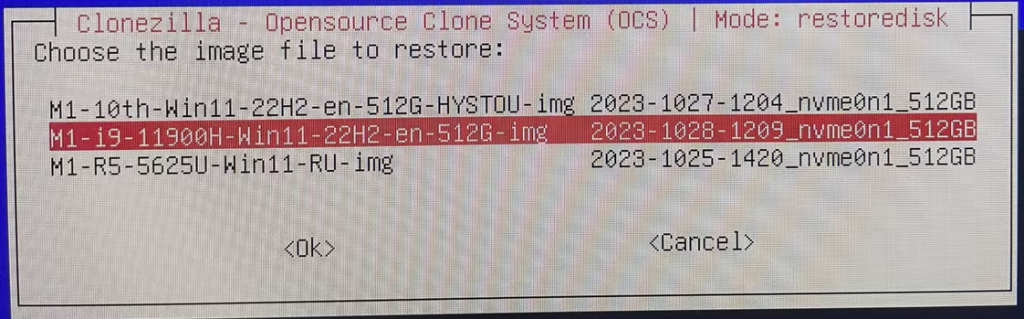
选择硬盘;

选择KO Use the partition table from the image;

选择scr No,skip checking the image before restoring;

还原完成后选择-p poweroff ;
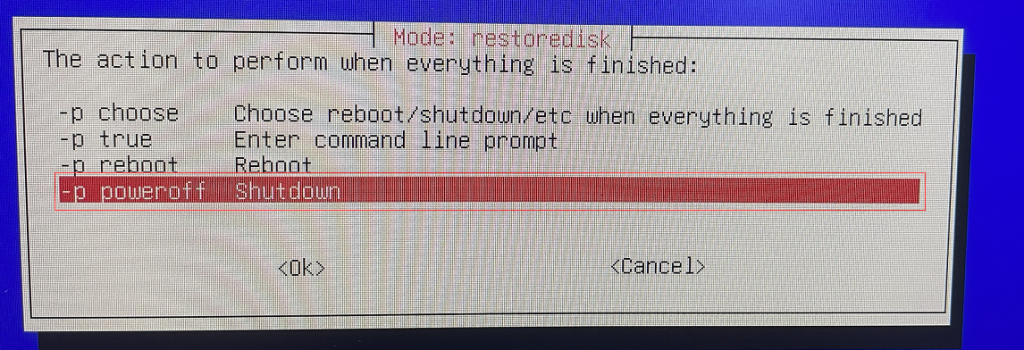
确认还原信息,确认完成后按Enter,并按两次y确认相关信息,还原完成 后系统会自动关机,关机后表示 还原完成。还原成功后移除USb端口上所有外部存储设备,按开关按钮 后会自动 进入操作系统桌面,至此使用CloneZilla封装、还原介绍完成。

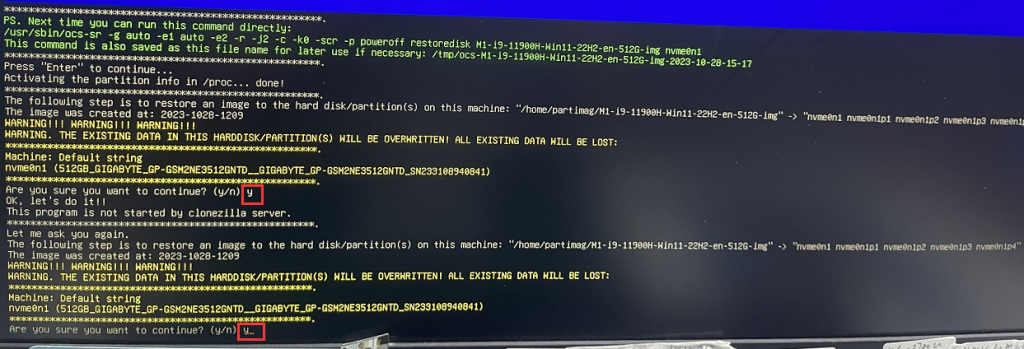
PS:感谢您 耐心看到这,如还原过程中遇到相关问题,请您联系我们客服在线协助解决,祝您生活愉快!